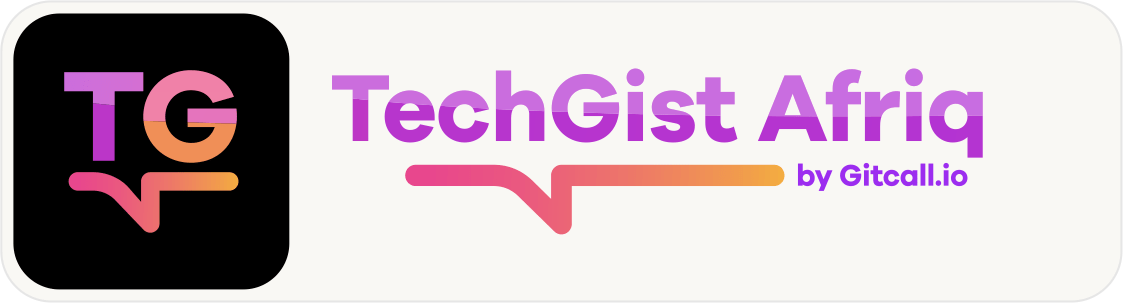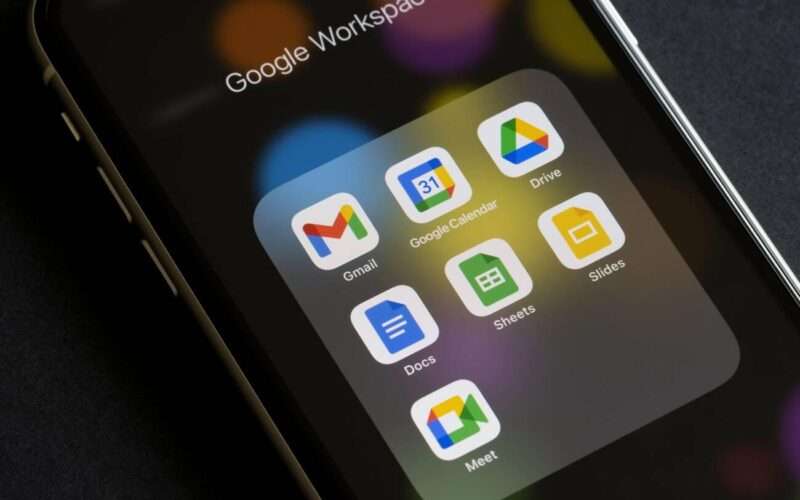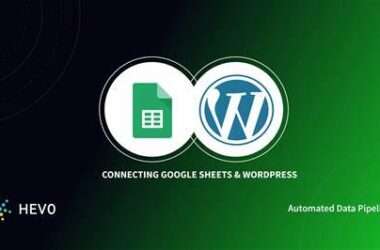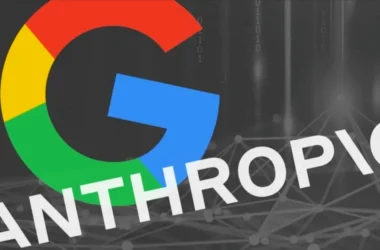Google Docs is a web-based application that allows you to create and edit documents online. You can access Google Docs from any device with an internet connection and a web browser, such as a computer, tablet, or smartphone. You can also work offline by installing the Google Docs app on your device.
why Google Docs is a useful tool for creating and editing documents online
- Collaboration: You can share your documents with others and work on them together in real-time. You can also chat and comment with your collaborators, and see their changes as they happen.
- Accessibility: You can access your documents from anywhere, anytime, and from any device. You can also store your documents in Google Drive, a cloud-based service that provides free storage and backup for your files.
- Integration: You can integrate your documents with other Google services, such as Gmail, Calendar, Photos, and Maps. You can also use add-ons and extensions to connect your documents with other applications and tools, such as Microsoft Office, Dropbox, and Evernote.
- Flexibility: You can create and edit different types of documents, such as text, spreadsheets, presentations, forms, and drawings. You can also use templates, styles, fonts, and colors to customize your documents. You can also import and export your documents in various formats, such as PDF, Word, Excel, and PowerPoint.
Some tops and tricks for using Google Docs effficiently
- Voice typing to dictate your text instead of typing it
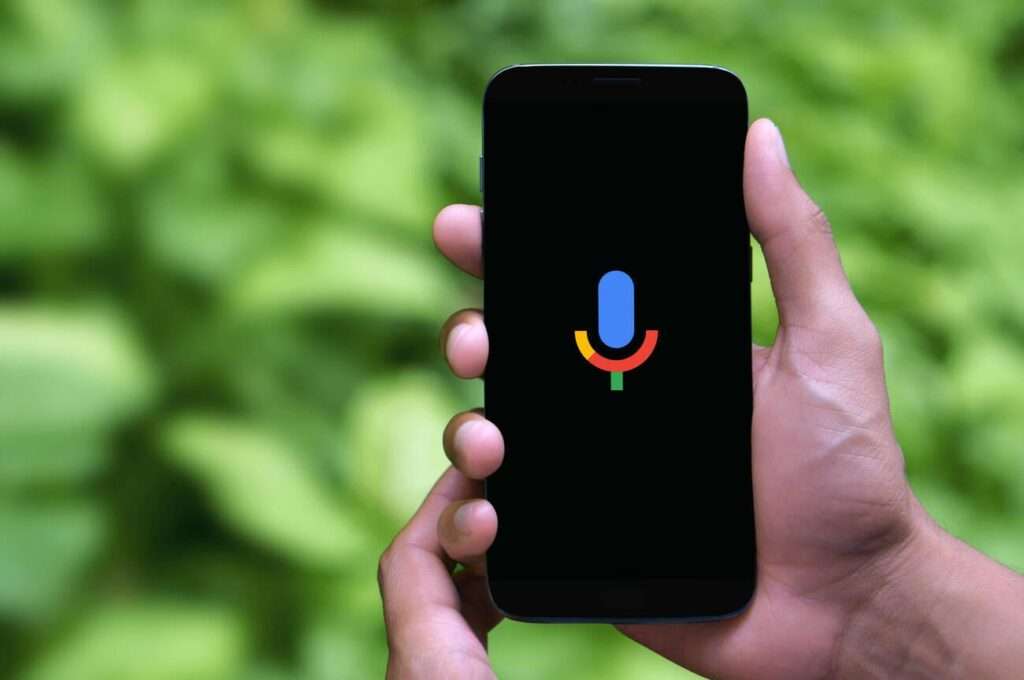
The voice typing feature in Google Docs allows you to dictate your text instead of typing. This can save you time and effort, especially if you have a lot of text to write or if you prefer speaking over typing. Here are the steps to enable and use the voice typing feature in Google Docs:
- Open a document in Google Docs on your computer.
- Click on Tools in the menu bar, and then select Voice typing. A microphone icon will appear on the left side of your document.
- Click on the microphone icon to start voice typing. You will see a message saying Speak now. You can also use the keyboard shortcut Ctrl+Shift+S (Windows) or **Command+
2. Access and use the Explore feature in Google Docs
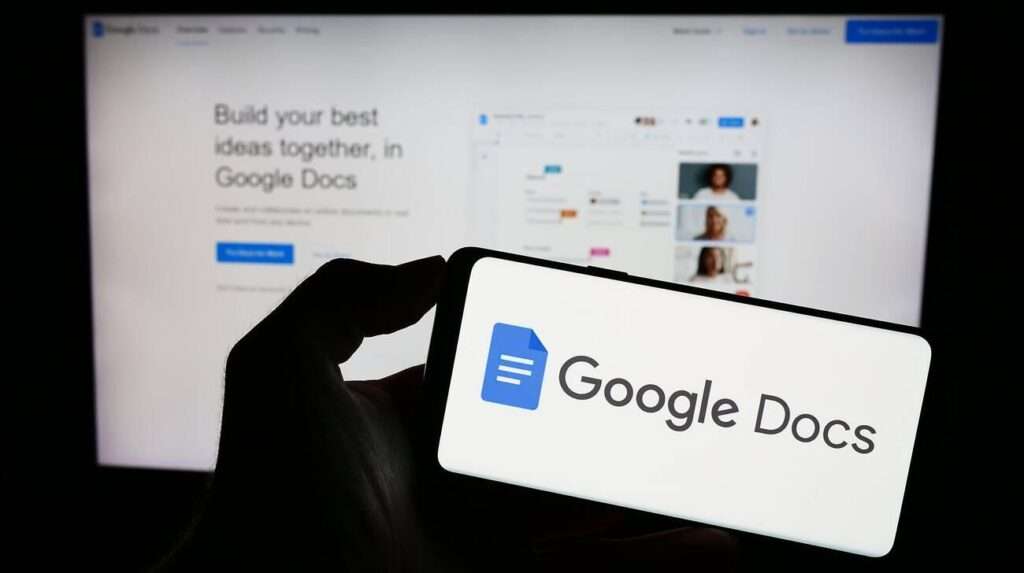
The Explore feature in Google Docs is a handy tool that lets you perform research, find images, and insert citations without leaving your document. Here are some steps to access and use the Explore feature:
- To open the Explore tool, you can click the icon at the bottom-right corner of the Google Docs screen, or click Tools > Explore from the menu, or use the keyboard shortcut Control + Alt + Shift + I.
- To search for a topic related to your document, you can type a query in the search bar of the Explore tool, or select some text in your document and right-click to choose “Explore [selected text]”.
- To see the web results for your query, you can click the “Web” tab at the top of the Explore sidebar. You can click on a link to open it in a new tab, or copy and paste a snippet of the content into your document.
- To insert a citation for a web source, you can hover your cursor over the source and click the quotation mark icon to cite it as a footnote. You can also change the citation format (MLA, APA, or Chicago) by clicking the three dots icon next to the “Web results” title.
- To find images for your query, you can click the “Images” tab at the top of the Explore sidebar. You can drag and drop an image into your document, or right-click on an image and choose “Insert”.
- To insert a citation for an image, you can right-click on the image and choose “Insert and cite”. This will add a footnote with the image URL and the license information.
- To access your Google Drive files related to your query, you can click the “Drive” tab at the top of the Explore sidebar. You can open a file in a new tab, or copy and paste some content into your document.
3. Use the version history to track and restore changes made to your documents
The version history feature in Google Docs allows you to see and compare the previous versions of your document, and restore the one you want. Here are the steps to use the version history feature:
- Open the document you want to view the history of.
- Click the File menu and select Version history > See version history. This will open a panel on the right side of the screen with a list of versions.
- To view a version, click on its name or date. You can also use the arrows at the top of the panel to navigate between versions.
- To compare a version with the current one, hover over the version and click Compare changes. This will show you the differences between the two versions, with added text in green and deleted text in red.
- To restore a version, hover over the version and click Restore this version. This will replace the current version with the selected one. You can also make a copy of a version by clicking More > Make a copy.
4. Use the comment and suggestion features to collaborate and communicate with others
The comment and suggestion features in Google Docs are useful for collaborating and communicating with others on a document. Here are some steps to use them:
- To leave a comment on a specific part of the document, select the text and click the comment icon on the right margin, or use the keyboard shortcut Control + Alt + M. You can type your comment and click Comment to post it. You can also mention someone in your comment by typing @ followed by their email address, which will notify them by email.
- To reply to a comment, click on the comment and type your response in the box below. You can also resolve a comment by clicking the check mark icon, which will hide the comment from the document.
- To suggest a change to the document, switch to Suggesting mode by clicking the pencil icon at the top-right corner and selecting Suggesting. Then, edit the document as you normally would. Your edits will show up as suggestions, with added text in green and deleted text in red. You can also add a comment to explain your suggestion by clicking the comment icon next to the suggestion.
- To review and accept or reject suggestions, click on the suggestion and choose Accept or Reject from the pop-up menu. You can also accept or reject all suggestions at once by clicking Tools > Review suggested edits and selecting Accept all or Reject all.
5. Use the add-ons and apps to enhance your documents with extra functionality and features
The add-ons and apps in Google Docs are extensions or applications that can be added to your browser or document to provide extra functionality and features. You can use them to perform various tasks, such as creating charts, generating citations, inserting images, and more.
- To install an add-on, go to the Add-ons menu and select Get add-ons. A new window will open with a list of available add-ons. You can browse by category or search by name. To see more details about an add-on, click on it. To install it, click the + Free button and follow the instructions
- To use an add-on, go to the Add-ons menu and select the name of the add-on you want to use. A sidebar or a dialog box will appear with the options and features of the add-on. Follow the instructions to use the add-on in your document
- To manage your add-ons, go to the Add-ons menu and select Manage add-ons. A new window will open with a list of your installed add-ons. You can turn them on or off, uninstall them, or rate and review them
- To install an app, go to the Google Workspace Marketplace and search for the app you want to use. You can filter by category, rating, or price. To see more details about an app, click on it.
- To use an app, go to the Apps menu and select the name of the app you want to use. A new tab or window will open with the app interface.
6. Use the offline mode to access and edit your documents without an internet connection
The offline mode in Google Docs allows you to access and edit your documents without an internet connection. Here are the steps to use the offline mode:
- To enable the offline mode, you need to use the Google Chrome or Microsoft Edge browser, install and turn on the Google Docs Offline extension, and have enough available space on your device.
- To make specific files available offline, you can right-click on them and select Available offline, or open them and click File > Make available offline.
- To access your offline files, you can open the Google Docs app, click the menu icon, and select Offline. You will see a list of files that you can edit offline.
- To sync your offline changes, you need to reconnect to the internet. Your changes will be automatically updated to the online version of the document
7. Create and use custom styles to format your documents consistently and quickly
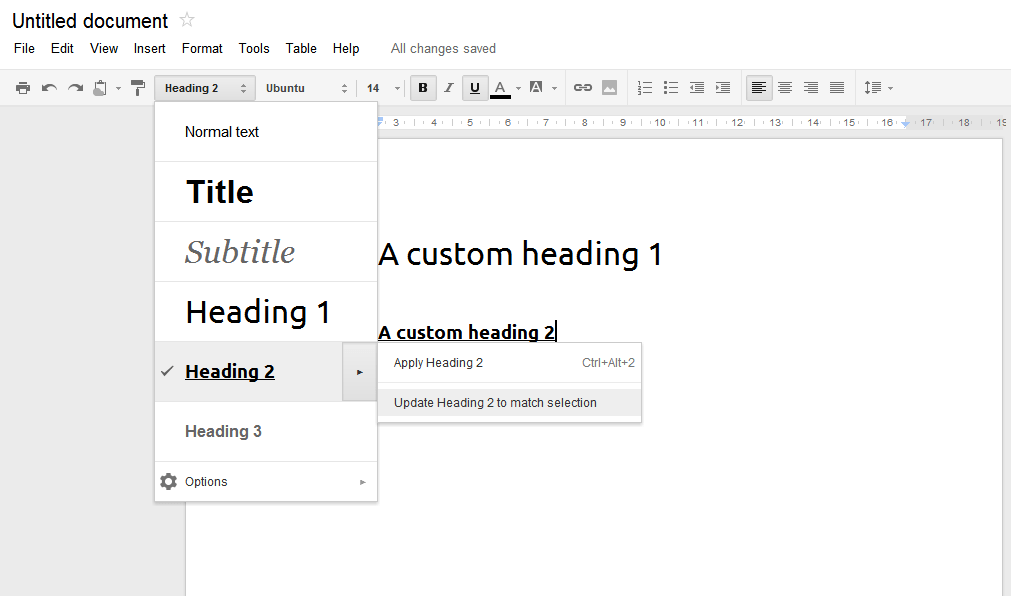
Custom styles are a way to define and apply a set of formatting choices to your text, such as font, size, colour, alignment, spacing, and more. Custom styles can help you format your documents consistently and quickly, and also create a professional and polished look. Here are some steps to create and use custom styles in Google Docs and Microsoft Word:
- In Google Docs, you can create a custom style based on the formatting of your selected text. To do this, right-click the text and choose Styles > Create a style. You can name your style and click OK. Your new style will appear in the Styles gallery on the toolbar, and you can apply it to any text in your document.