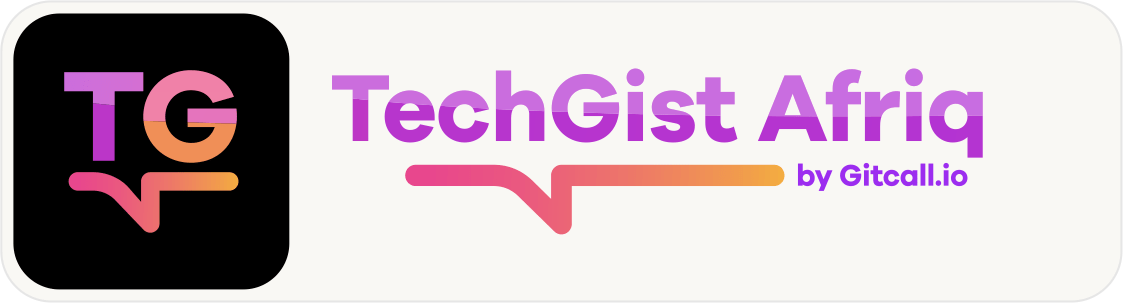Computer programmes known as software development tools help in the creation, management, debugging, and support of software applications. Software development tools come in a variety of forms, including code editors, compilers, debuggers, frameworks, cloud tools, and more.
Some of The Best Software Development Tools for 2024
ClickUp
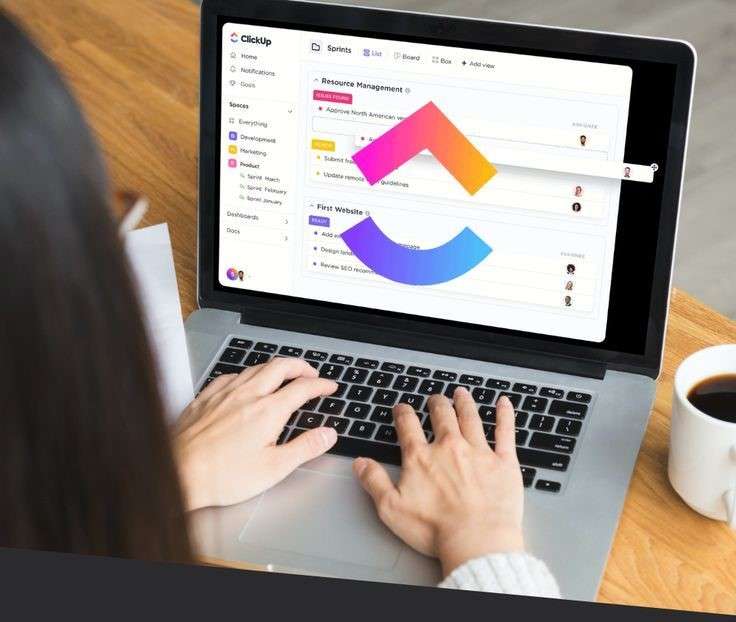
A project management tool for agile teams that offers features like sprints, dashboards, automation, and integrations with GitHub, GitLab, Bitbucket, and Azure DevOps.
Steps to get started with ClickUp
- Create a workspace: A workspace is a collection of projects that you can share with your team members. To create a workspace, click on the + icon next to the workspace name in the top left corner of the screen. You can choose a template or start from scratch. You can also invite people to join your workspace by entering their email addresses or sending them a link.
- Create a space: A space is a subcategory of a workspace that contains folders, lists, and tasks. To create a space, click on the + icon next to the space name in the left sidebar. You can choose a template or start from scratch. You can also customize the space settings, such as the name, color, icon, privacy, and features.
- Create a folder: A folder is a subcategory of a space that contains lists and tasks. To create a folder, click on the + icon next to the folder name in the left sidebar. You can choose a template or start from scratch. You can also customize the folder settings, such as the name, color, icon, and features.
- Create a list: A list is a subcategory of a folder that contains tasks. To create a list, click on the + icon next to the list name in the left sidebar. You can choose a template or start from scratch. You can also customize the list settings, such as the name, color, icon, and features.
- Create a task: A task is the smallest unit of work in ClickUp. To create a task, click on the + icon next to the task name in the main view. You can also create a task by clicking on the + icon in the bottom right corner of the screen. You can customize the task details, such as the name, description, assignee, status, priority, due date, tags, attachments, comments, and subtasks.
- Use different views: ClickUp offers various views to display your tasks, such as list, board, calendar, box, timeline, gantt, workload, and map. You can switch between different views by clicking on the icons in the top right corner of the screen. You can also create custom views by clicking on the + icon next to the view name. You can filter, sort, group, and search your tasks using the options in the top bar.
- Use sprints: Sprints are short periods of time in which you complete a set of tasks. To use sprints, you need to enable the Agile feature in your space settings. You can then create sprints by clicking on the Sprints tab in the left sidebar. You can assign tasks to sprints by dragging and dropping them from the main view. You can also track the progress of your sprints using the Sprint view in the top right corner of the screen.
- Use dashboards: Dashboards are customizable pages that display various widgets, such as charts, tables, lists, and forms. To use dashboards, you need to enable the Dashboards feature in your space settings. You can then create dashboards by clicking on the Dashboards tab in the left sidebar. You can add widgets to your dashboards by clicking on the + icon in the top left corner of the screen. You can also edit, resize, and rearrange your widgets using the options in the top bar.
- Use automation: Automation is a feature that allows you to create rules that trigger actions based on certain conditions. To use automation, you need to enable the Automation feature in your space settings. You can then create automation rules by clicking on the Automation tab in the left sidebar. You can choose from a list of predefined rules or create your own custom rules. You can also test, edit, and delete your rules using the options in the top bar.
- Use integrations: Integrations are connections that allow you to sync your data and actions with other apps, such as GitHub, GitLab, Bitbucket, and Azure DevOps. To use integrations, you need to enable the Integrations feature in your space settings. You can then create integrations by clicking on the Integrations tab in the left sidebar. You can choose from a list of supported apps or create your own custom integrations. You can also configure, edit, and delete your integrations using the options in the top bar.
Studio 3T

A MongoDB tool that helps you build queries, generate code, import/export data, migrate from SQL, and mask sensitive data.
Steps to use Studio 3T:
- Connect to MongoDB: You can connect to MongoDB using a connection string, a URI file, or by entering the connection details manually. You can also import connections from other MongoDB clients, such as Robo 3T or NoSQLBooster.
- View your data: You can view your data in different ways, such as table, tree, or JSON view. You can also switch between different views, such as list, board, calendar, or map view.
- Build your query: You can build your query using the Visual Query Builder, which lets you drag and drop fields and operators. You can also use IntelliShell, which is a smart mongo shell that supports autocompletion and syntax highlighting. You can also use SQL Query, which lets you write SQL statements and translate them to MongoDB queries.
- Generate code: You can generate code from your queries using the Query Code feature, which supports various languages, such as JavaScript, Python, Java, C#, PHP, and Ruby. You can also generate code from your aggregation pipelines using the Aggregation Code feature, which supports the same languages as Query Code.
- Import/export data: You can import and export data using various formats, such as JSON, CSV, BSON, SQL, and XML. You can also import and export entire collections, databases, or connections using the Import/Export Wizard.
- Migrate from SQL: You can migrate your data from SQL to MongoDB using the SQL Migration feature, which lets you connect to your SQL database, select the tables and columns you want to migrate, and map them to MongoDB collections and fields. You can also preview the migration results and generate a migration script.
- Mask sensitive data: You can mask sensitive data using the Data Masking feature, which lets you anonymize your data by replacing it with random values. You can choose from various masking methods, such as hash, random string, random number, random date, or custom function. You can also apply masking rules to specific fields or collections.
SQL Sentry

A database performance monitoring tool for the Microsoft data estate that provides insights into query performance, resource contention, storage forecasting, and OS and virtual environment issues.
Steps to use SQL Sentry:
- Connect to your databases: You can connect to your databases using the SQL Sentry Client, which is a desktop application that lets you access the SQL Sentry database and view the collected data. You can also use the SQL Sentry Portal, which is a web interface that connects to your existing SQL Sentry database and includes core SQL Sentry capabilities, such as the Performance Analysis Dashboard, Top SQL, Environment Health Overview, and blocking and deadlocks analysis.
- View your environment health: You can view the health of your database environment using the Environment Health Overview, which shows the status, alerts, and metrics of your monitored servers and databases. You can also use the Performance Analysis Dashboard, which shows the performance metrics, events, and queries of a selected server or database in real time.
- Analyze your queries and indexes: You can analyze your queries and indexes using the Top SQL feature, which shows the most impactful queries on your database performance based on various criteria, such as duration, CPU, I/O, or wait time. You can also use the Index Analysis feature, which shows the index usage, fragmentation, and recommendations for your databases.
- Troubleshoot your performance issues: You can troubleshoot your performance issues using the Blocking and Deadlocks feature, which shows the blocking and deadlock events that occurred on your databases and their root causes. You can also use the Wait Stats feature, which shows the wait types and categories that affect your database performance and their possible solutions.
- Optimize your storage and resources: You can optimize your storage and resources using the Storage Forecasting feature, which shows the projected growth and capacity of your databases and disks based on historical data and trends. You can also use the Resource Utilization feature, which shows the CPU, memory, disk, and network usage of your servers and databases and their impact on performance.