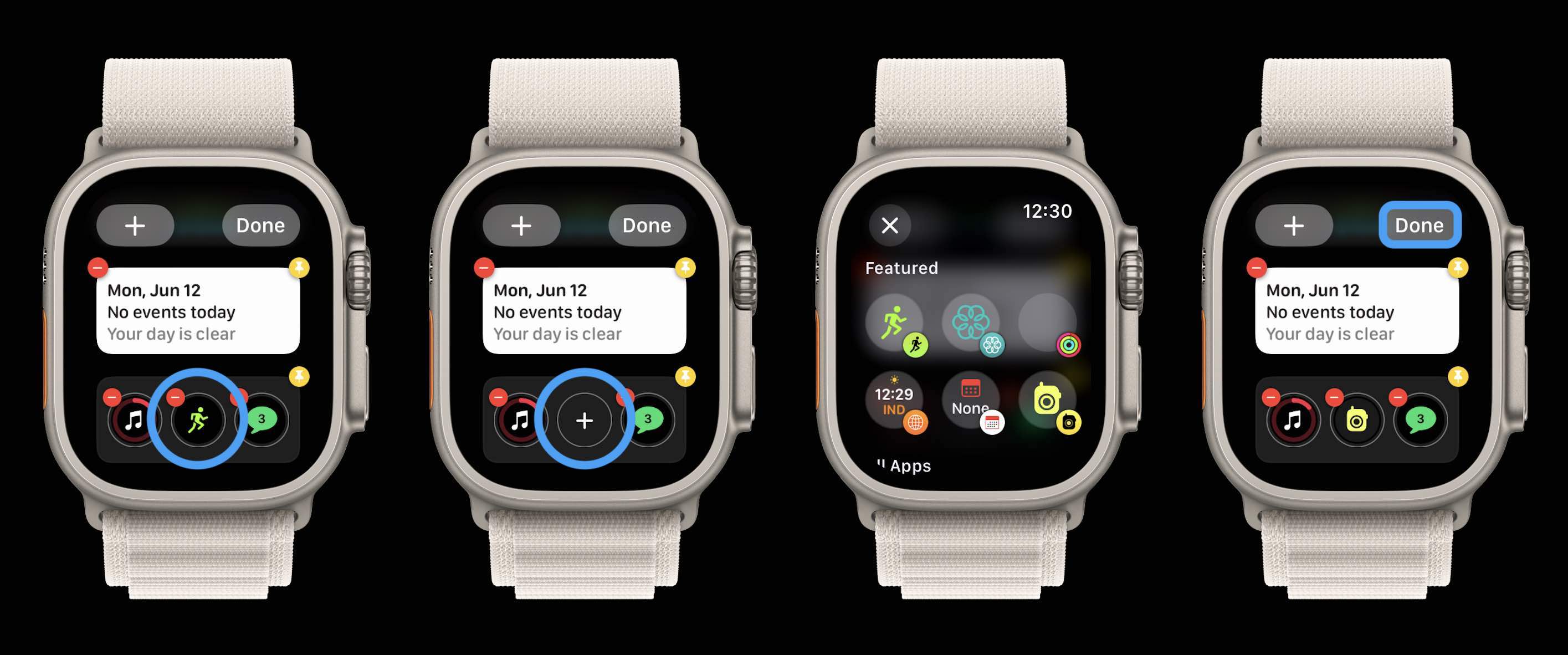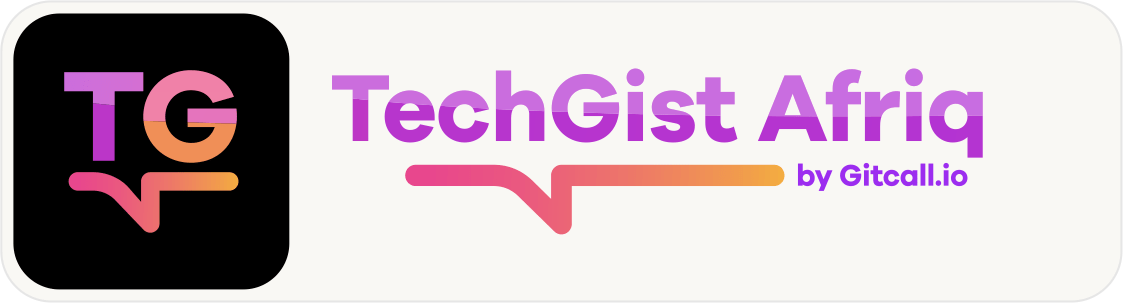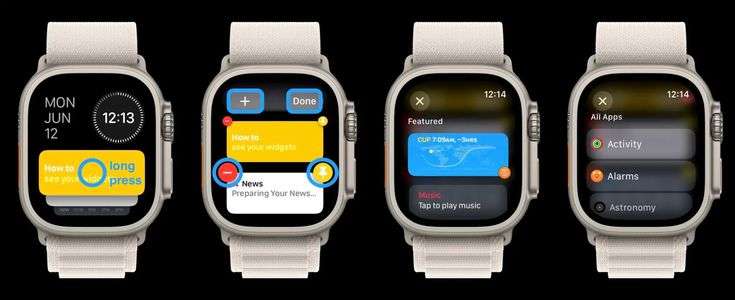
The new watchOS release comes with some big changes headlined by a new smart and customizable widget-based UI. Follow along for a closer look at how to use the Apple Watch widgets, edit them, and more in watchOS 10.
Apple sees watchOS 10 as “a milestone update” with a focus on bringing “users a fresh approach to quickly view information with redesigned apps, a new Smart Stack to show relevant widgets right when they’re needed, and delightful new watch faces.”
A couple of neat things about the new widget UI are that they’re quickly accessible from any watch face and the widgets automatically reorder to “display timely information that adapts to the user’s context.”
The widgets take up half the screen of the Apple Watch and there are two types, the first uses the whole widget for one app and the second widget type can be customized with three app complications.
Even though the widgets are a Smart Stack, you can manually “pin” widgets you’d like to stay put.
How to use Apple Watch widgets in watchOS 10
- On Apple Watch running watchOS 10, scroll up on your Digital Crown or swipe up on your screen (Control Center now opens with the side button in watchOS 10)
- Now you’ll see the new widget UI
- Swipe or scroll to see all of the widgets in your Smart Stack (you can also tap the yellow widget to get a little walkthrough)
- Long press a widget to edit them
- Tap the red – icon to remove widgets and tap the + icon at the top to add new ones
- The widgets are a “Smart Stack” and will automatically change through the day depending on context – but manually reordering/pinning is possible with the yellow pin icon that moves widgets to the top of the list and keeps them there
- At the bottom is a triple complication widget that’s customizable
- At the very bottom is a button to see “All Apps” (you can either tap it or keep scrolling or swiping to see all apps)
Here’s how it looks to use Apple Watch widgets in watchOS 10:
Top comment by JustReboot
I’ve been on AW10 since Beta 2 – I really have not found a compelling reason to use the widgets – I still use the Modular Face (prob since my series 4) as my daily — with the Nike Digital as a secondary for working out. I keep things minimal with just Day/Date/Weather/Timer on the main screen
The date and time at the top of the widget UI are not customizable – for now at least. Once you long press on a widget to edit them, you’ll see the main options to customize them with the + up top and the remove and pin icons on each widget.

When adding a new widget, you’ll see featured choices up top with all apps below.
The triple complication widget at the bottom can be customized and also pinned if you want to move it to the top of your Smart Stack.