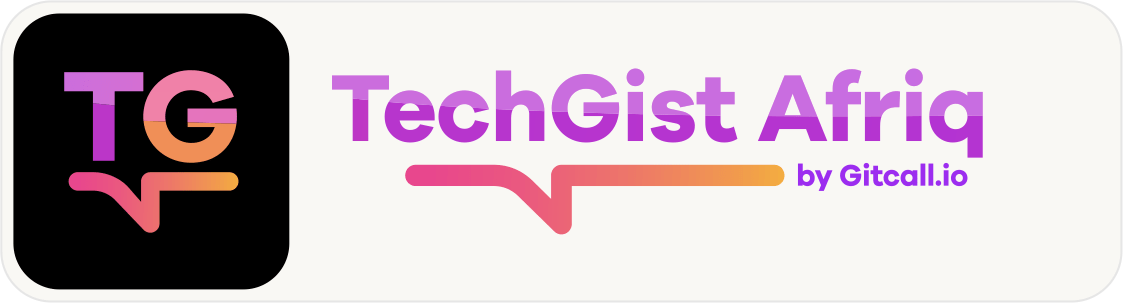Canva Codes are a powerful feature offered by Canva that allows you to add custom code snippets to your designs. Canva Codes enable you to enhance your designs by incorporating interactive elements, animations, and more. They open up a whole new world of possibilities for creating unique and dynamic visuals.
Significance of Canva Codes in design.
- Canva Codes play a crucial role in design by offering a bridge between creativity and interactivity. Below are some significance:
2. Customization and Personalization:
- Canva Codes allow designers to customize their creations beyond the standard templates.
- By adding code snippets, you can create unique interactions tailored to your specific project.
3. Enhanced User Experience:
- Interactive elements powered by Canva Codes engage users.
- Whether it’s clickable buttons, animations, or scroll effects, these features make designs more dynamic and memorable.
4. Versatility Across Platforms:
- Canva Codes work seamlessly across various platforms: websites, social media, presentations, and more.
- Designers can embed external content, such as videos or maps, enhancing the overall experience.
5. Unlocking Creativity:
- With Canva Codes, you’re not limited to static visuals.
- They empower you to think beyond traditional design boundaries, encouraging innovation and experimentation.
6. Efficiency and Consistency:
- Once you’ve created a Canva Code snippet, you can reuse it in multiple designs.
- This ensures consistency and saves time when implementing similar features.
Navigating Canva: Where to Find Custom Code Snippets
- Log In to Your Canva Account:
- Open your web browser and log in to the Canva account that you want to upgrade to Canva Pro or Canva for Teams.
2. Visit the Redeem Page:
- Go to the Canva redeem page
3. Enter Your Coupon Code:
- On the redeem page, you’ll find a text field.
- Enter your coupon code into this field.
5. Verify Your Account:
- Before clicking “Redeem my coupon,” make sure you’re logged in to the correct Canva account.
- Verify that the account you’re using is the one you want to upgrade.
6. Click “Redeem My Coupon”:
- Once you’ve entered the code and verified your account, click the button to redeem your coupon.
Adding Clickable Buttons with Canva Codes
- Design Your Button Element:
- Open Canva and create your design canvas.
- Add a shape (like a rectangle or circle) to represent your button.
- Customize the button’s color, text, and style.
2. Insert a Canva Code Element:
- Click on the “Elements” tab in the left sidebar.
- Search for “Canva Code” and drag it onto your canvas.
3. Edit the Canva Code:
- Double-click the Canva Code element to open the code editor.
- Write or paste your custom code snippet.
- For a clickable button, use HTML and JavaScript to define the button behavior (e.g., open a link).
4. Link Your Button to a URL:
- Inside your code snippet, specify the URL you want the button to lead to.
- Example:
<a href="https://yourwebsite.com">Click me!</a>
5.Test Your Button:
- Click the “Preview” button to see how your button behaves.
- Make sure it opens the correct link when clicked.
6. Position and Style the Button:
- Adjust the Canva Code element’s position to overlay your designed button.
- Ensure it aligns perfectly with your visual design.
7. Export Your Design:
- Once satisfied, export your design as an image or download it.
- You can now use this image with the clickable button in your social media posts or website.
Examples of Clickable Buttons:
- Social Media Post:
- Create an eye-catching graphic for a product launch.
- Add a “Shop Now” button that directs users to your online store.
2. Website Banner:
- Design a website banner promoting a webinar.
- Include a “Register Now” button that links to the registration page.
3. Email Signature:
- Enhance your professional email signature.
- Insert a “Connect with Me” button linking to your LinkedIn profile.
Creating Scroll Animations with Canva Codes
- Access Canva Codes:
- Open your Canva design project.
- Click on the “Animate” icon in the toolbar above the editor1.
- Animation options will appear in the side panel.
2. Choose an Animation Type:
- Under the “Photo animations” or “Element animations” tab, select “Create an animation”.
- You’ll see options for various animations.
3. Select an Element:
- Choose the element (text, image, shape, etc.) that you want to animate.
- Click on it to select it.
4. Create a Custom Motion Path:
- Click “Animate” on the toolbar again.
- This time, click “Create an Animation” to make a custom motion path2.
- Drag the element to create the desired animation path.
5. Adjust Timing and Effects:
- In the animation settings, adjust the duration, delay, and easing (how smoothly the animation starts and stops).
- Experiment with different effects like fade, slide, or bounce.
6. Preview Your Animation:
- Click “Preview” to see how your animation behaves.
- Make sure it looks seamless and enhances your design.
Examples of Scroll Animations:
- Parallax Effect:
- Create a background image with multiple layers (foreground, midground, background).
- Apply different scroll speeds to each layer, creating a dynamic parallax effect as users scroll.
2. Revealing Text or Images:
- Hide elements initially and reveal them as users scroll down.
- For instance, show a headline or product image gradually as the user scrolls.
3. Scroll-Triggered Transitions:
- Change colors, sizes, or positions of elements based on scroll position.
- As users scroll past a certain point, elements transform smoothly.
Common issues users might encounter when using Canva Codes &Tips for optimizing performance
- Code Errors:
- Issue: Users might encounter syntax errors or incorrect code snippets.
- Tip: Double-check your code for typos, missing semicolons, or other syntax mistakes. Test your code thoroughly before publishing.
2. Browser Compatibility:
- Issue: Some code features may work differently across browsers (Chrome, Firefox, Safari, etc.).
- Tip: Test your design in multiple browsers to ensure consistent behavior. Use browser-specific prefixes for CSS properties if needed.
3. Mobile Responsiveness:
- Issue: Canva designs should look good on both desktop and mobile devices.
- Tip: Preview your design on different screen sizes. Adjust font sizes, spacing, and layout to ensure readability on smaller screens.
4. Performance Impact:
- Issue: Heavy animations or excessive code can slow down page loading.
- Tip: Optimize your code. Minimize unnecessary animations and use lightweight libraries. Prioritize user experience over flashy effects.
5. Accessibility:
- Issue: Designs should be accessible to all users, including those with disabilities.
- Tip: Ensure proper contrast, alt text for images, and semantic HTML. Test with screen readers to verify accessibility.
6. Testing on Real Devices:
- Issue: Designs may look different on actual devices than in the Canva editor.
- Tip: Preview your design on real devices (phones, tablets, etc.) to catch any unexpected layout issues.
7. Version Control:
- Issue: Collaborating on designs with Canva Codes can lead to version conflicts.
- Tip: Use version control tools (like Git) to manage changes. Communicate with team members to avoid overwriting each other’s work.
Examples of designs enhanced by Canva Codes
Let’s explore some real-world examples of designs enhanced by Canva Codes, along with inspiration for your own creative projects
- Canvas Chunky Lock Ups
- Use this Canva code to create bright, bold-lettered phrases. The bubble style and colour choices evoke a retro vibe with a modern twist. These elements are perfect for adding a celebratory touch to designs.
2. Canvaholoshapes
- If you want to add pizzazz to your designs, try this code. It unlocks a variety of holographic iridescent shapes, including donuts, blobs, and diamonds. While some are exclusive to Canva Pro, there are still plenty of options for Canva Free users. These 3D shapes create a mesmerizing glass effect and are great for structured design elements.
3. Brush Stroke
- For realistic paint swatches, use this keyword. Brush strokes can serve as backgrounds, frames for images, or patches of color. You’ll find a mix of block paint strokes and watercolor-style swatches, available in various colors. Some elements are even vectors, allowing you to edit the color to suit your project.
4. Neon Words
- This Canva Pro set provides rubber hose-style illustrations—a vintage technique reminiscent of early Mickey Mouse drawings. The pack includes ten rubber hose characters with dopey faces and characteristic hands. Learn how to group and ungroup elements in Canva to easily move them around without affecting your composition.