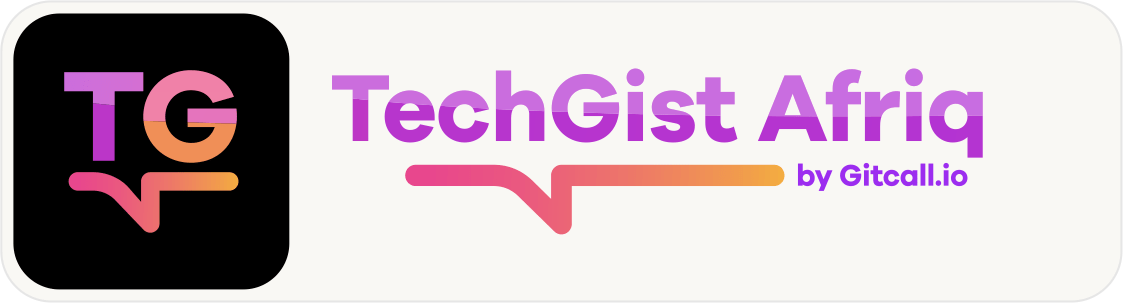Imagine you are miles away from town in the middle of the desert, and your only means of communication is your phone. Your signal abruptly cuts off as you browse YouTube or Instagram. If you’re just passing the time, it might not seem like a big concern, but what if you run out of supplies and become lost? Not being able to get vital travel updates or make an emergency call could be the difference between a small annoyance and a serious emergency at that very moment. Imagine yourself here. What should you do next?
I hope you are never in a scenario like this. If you do, though, you may quickly and simply boost your phone’s reception by either resetting your network settings or toggling Airplane mode. Here are a few tried-and-true strategies along with a few more unusual ones that should help you get the most out of your phone.
Below is what you need to do when your phone signal quality is not working
You can adjust your phone’s settings to gain better cell service, but there are additional ways to boost reception without even changing the software on your phone.
- Make sure your phone and any outside mobile towers are not obstructed by moving. This may entail moving away from concrete walls or objects made of metal, as they both hinder reception. Instead, if you can, move to a window or outside.
- Take off the phone cover. To ensure that your phone’s antenna is unobstructed and able to receive a stronger signal, it is not harmful to take off any thick phone cases you may have.
- Verify that the phone is fully charged. Finding and connecting to a stronger signal costs energy, so you might find it challenging to get reliable service if your phone’s battery is already low.
Always start by turning Airplane mode on and off
Attempting to resolve your signal issues can be as simple and quick as turning off and back on your phone. Switching between Airplane and Manual mode pushes your Wi-Fi, Bluetooth, and cellular network modems to search for the strongest signal available when you’re on the go.
Android: To open the Quick Settings panel, swipe down from the top of your screen, then tap the Airplane mode symbol. Await the complete disconnection of your phone from both Wi-Fi and cellular networks. Give it a whole 15 seconds before tapping the Airplane mode indicator once more because it doesn’t happen quickly.
iPhone: Depending on the model you own, the Control Center on the iPhone may be used to enter Airplane mode. To open Control Center on iPhone X and later models, swipe down from the upper-right corner. Swipe up from the bottom of the screen on previous iPhone models. Next, tap the icon for Airplane mode, which will turn orange when activated.
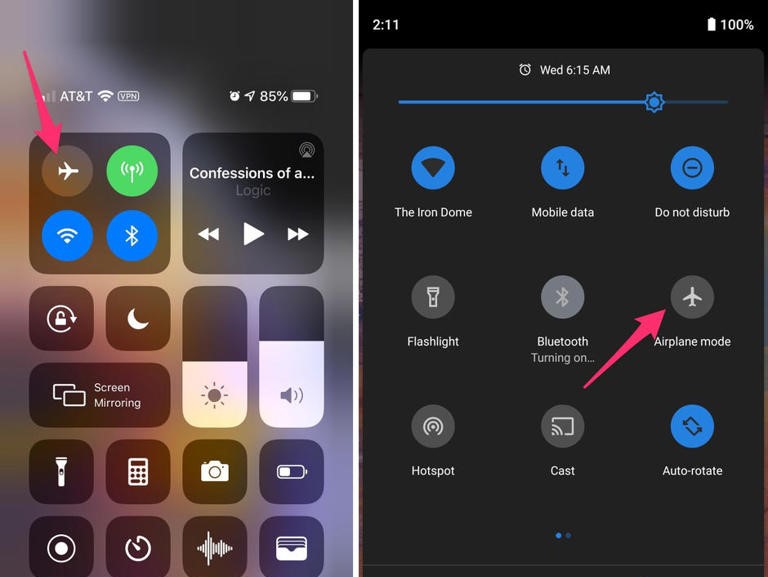
Restart the phone If airplane mode doesn’t work
Android: Depending on your phone, hold down the power button or both the power button and the volume down key until the on-screen menu appears, then select Restart. In the event that your phone does not have a restart option, you can restart it by pressing the power button after tapping Power Off to turn it off.
iPhone: To switch off the iPhone X and previous models, press and hold the volume down and sleep/wake buttons, then swipe right on the power slider. To turn it back on, wait until it shuts down completely before pressing the sleep/wake button.
As an alternative, you can forcibly reset your iPhone by pressing and holding the side button while simultaneously pressing the volume up and down buttons. Once your phone’s screen goes dark, keep keeping it in until the Apple logo appears once more.
If the home button on your iPhone is present, press and hold it to reveal the power slider. Then, move it to the right. Once the device is turned off, press and hold the sleep/wake button until you see the Apple logo.
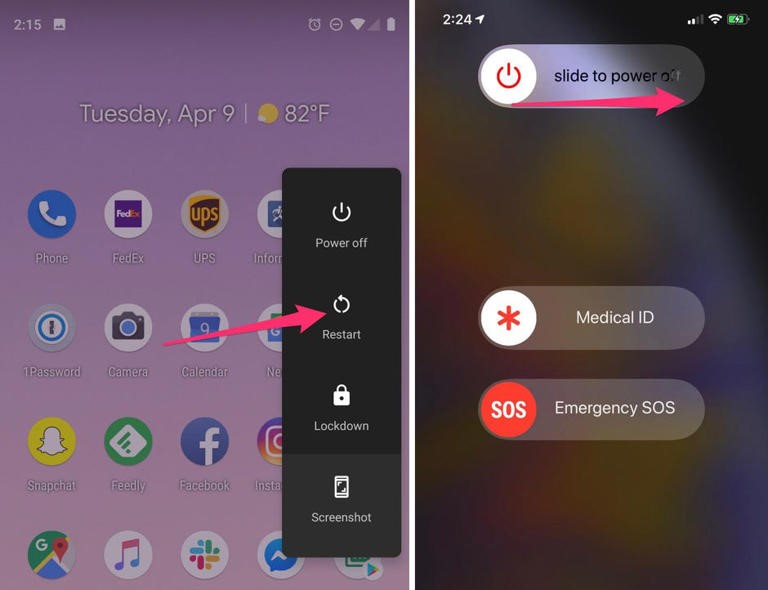
Take your SIM card out of your Phone
If your phone has a SIM card, taking it out and putting it back in while the phone is on is another troubleshooting step that can be helpful. Clean the SIM card if it’s dirty. Should it possess any physical flaws, it might require replacement.
To remove the SIM tray from your phone, you’ll need a SIM card tool, which is typically provided in the package with your device, an unfolded paper clip, or a sewing needle.
Every phone: Take out the SIM card, make sure it’s in the SIM tray correctly and isn’t damaged, and then replace it in your phone.
eSIM: If your phone has an embedded electronic SIM, or an eSIM, you don’t need to take anything out of it. The best you can do is restart your phone.
Check your carrier settings and update your software
Updates to carrier settings are often sent by mobile carriers to help enhance network connectivity for calls, data, and messaging. All iPhone models have this function, but not all Android phones have it, thus if your phone isn’t supported, you might not be able to access carrier settings.
iPhone: You should only be able to upgrade via the pop-up notification that displays when carrier updates become available. Go to Settings > General > About on your iPhone to make it check for a carrier settings update. Installing any updates that are available will be asked of you.
Android: Since some Android phones do not have carrier settings, you will need to search for “carrier settings” in the Settings app in order to see if there are any updates available. Select Carrier settings versions after selecting the gear icon next to your carrier name in Settings > Network & internet > Internet on compatible Pixels.

Reset your Phone’s network settings
Occasionally, a fresh start is all that’s required to resolve a bothersome connectivity problem. One way to accomplish that is to reset the network settings on your phone. However, be aware that changing your network settings may also erase any special APN settings for users on carriers that need extra configuration, as well as any saved Wi-Fi passwords and VPN connections.
Android: Look up “reset” or, more precisely, “reset network settings” in the Settings app, then tap on the option. The setting on the Pixel is referred to as Reset Bluetooth, mobile, and Wi-Fi. Reconnecting your phone to the Wi-Fi networks at home and at work is important to remember after you reset your network settings.
iPhone: Select Settings > Move or Clear Data > Reset > Reset Network Configuration. You will be cautioned on the following page that wiping your network will also wipe your Bluetooth, Wi-Fi, and mobile data settings. Your phone will restart if you tap Reset Network Settings.
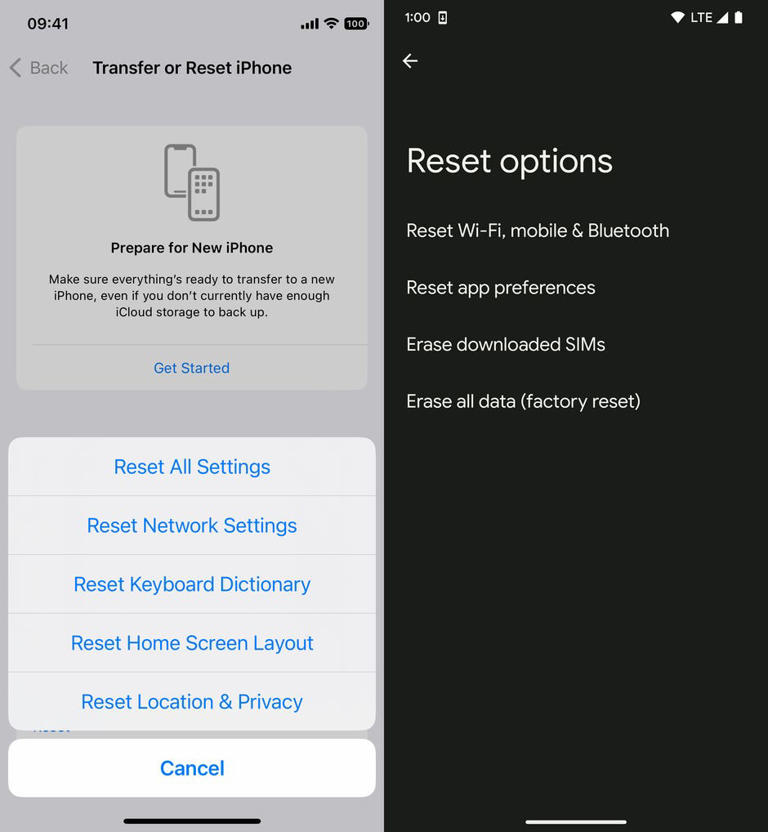
While software is generally the same across many iPhone models, Samsung Galaxy, Google Pixel, and other Android devices may have distinct software versions; hence, the location of some options may vary depending on the device.