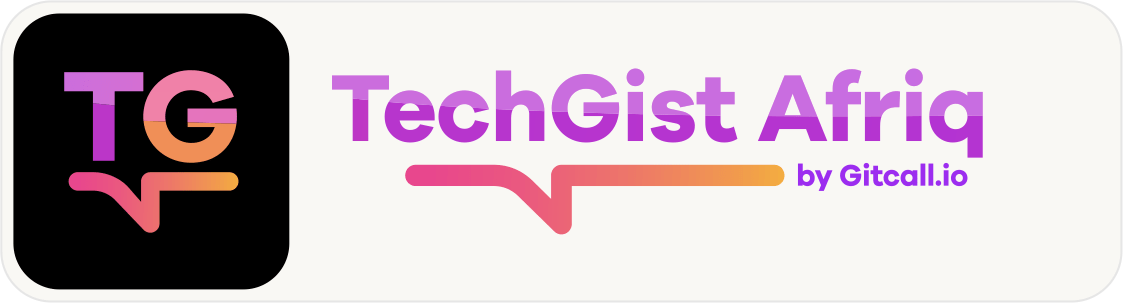To ensure their optimal performance, it is important to be aware of certain actions that can degrade functionality or hinder the overall experience. By avoiding these actions and adopting best practices you can maximize performance and potentially enhance the longevity of your Android phone.
Here we will delve into a variety of topics, including but not limited to the risks associated with installing apps from unknown sources, the significance of data backups, and the consequences of neglecting software updates. We will also touch upon the dangers of overlooking essential security measures and the importance of utilizing power-saving modes.
Whether you’re an Android veteran or a newbie to the platform, you’re bound to learn something that you’ve never considered before. Oh, and as an added bonus, we’ve also gone ahead and given you step-by-step instructions on how to rectify these issues where necessary. It’s never too late to revise your Android device usage habits!
Every now and again your Android OS will release a software update. These are created to add new features, improve performance, patch security issues, and fix any persistent bugs. In most cases, your Android phone will inform you when a software update is available, but it’s on you to initiate the process. Unfortunately, a lot of users ignore this request.
Updating your Android phone can take time, so it’s no surprise many people decide to opt out. The phone has to reboot, and users may have to accept new terms and conditions. It’s not exactly a fun process if you’re busy or going about your day-to-day activities. With that said, it’s absolutely necessary, and although your Android phone may be functioning for now, it can have underlying issues that need to be fixed. If you’re unsure whether your phone needs to be updated, you can check the current status and Android version within your Settings app.
Here’s how to install the latest Android software update:
- Open the Settings app.
- Scroll to the bottom, select System, and tap System Update.
- If there is an update available, tap the Install button.
- Continue to follow the on-screen steps.
- Alternatively, if you receive a notification regarding an Android update, tap it, and follow the same procedure.
Allowing excessive background processes
The longer you hang onto your phone, the more apps you tend to install over time. While Android devices can handle multiple apps at once, excessive background processes can have an impact on battery life and memory consumption, which may lead to reduced system performance.
You should therefore know which apps are continuously running in the background and how to close them. This way, you can prioritize the important apps while closing the ones that are consuming system resources and reducing battery life. You may even be surprised to find an app that you haven’t used in months hiding in the background!
Here’s how to see what apps are running in the background and check their battery usage:
- Open the Settings app.
- Select Battery and tap Battery Usage.
- A list should appear indicating the amount of battery life used within a time frame.
Now that you know which apps are running in the background, you may want to close some of them. To do this, open the Settings app, select Apps, and Force Stop the app you want to close. Note that the app may relaunch when you restart your phone. If you’d like to get rid of the app completely, uninstall it from your device.
Overloading the home screen with widgets
Widgets are the small interactive components located on your Android phone’s home screen. They provide relevant information and quick access to app functions, making them convenient for users on the go. Unfortunately, more isn’t always better in this case, and too many widgets can lead to a cluttered interface and difficulty navigating the home screen. As you continue to insert widgets, the device will also create additional home screens. This removes the functionality of quick access altogether because you’ll now need to scroll through multiple windows to access the information you want — which is technically about the same effort as opening an app the regular way.
Furthermore, there’s still the impact widgets have on the CPU and battery life of your Android phone. Since they’re running in the background to provide real-time information, they will consume precious system resources. Therefore, in an effort to improve performance, it’s advisable to remove the widgets that are unnecessary.
Here’s how to remove widgets on your home screen:
- Navigate to the home screen that contains the widgets you want to remove.
- Tap and hold the desired widget until a small pop-up menu appears.
- Tap the Remove option in the menu.
- Alternatively, once the pop-up menu appears, you may need to drag the widget into a Remove Bin.
Note that removing a widget from the home screen does not delete it from your phone — you can still use the app and replace the widget later.
Running out of storage space
It might take a few months or a few years, but eventually your Android will notify you that you’ve reached your storage capacity. When this occurs, you’ll no longer be able to install new updates, take photos, or save files onto your phone. Furthermore, leading up to this event, you may notice a decline in your device’s overall performance. Apps can struggle to open or respond, while UI menus could become sluggish.
To prevent this from happening, it’s in the interest of Android users to regularly maintain their storage space and ensure it does not run out. This can be done by checking how much storage space is currently being used and where their data is being located.
Here’s how to check your Android’s current storage usage:
- Open the Settings app.
- Scroll down until you find Device Care or About Device.
- Tap Storage.
- You should now see used and available space.
According to Google, most users will notice performance issues when their Android phone has less than 10% of its storage space remaining. If you have checked your current storage usage and this is applicable to you, it might be time to free up some space. Delete unnecessary media, unused apps, and downloaded files that have become irrelevant.
If you’d like to keep certain files but free up device storage, you can also consider cloud services or external storage options like MicroSD cards. Examples of reliable cloud services include Google, OneDrive, and Amazon Prime. However, not all Android phones come with MicroSD support, so cloud services may be your only option.
Letting your cache build up within apps
Caching allows apps to store temporary data so they can load faster. This may include frequently accessed images, video thumbnails, or scripts. Unfortunately, as these files accumulate over time, they may begin to corrupt, causing apps to misbehave or crash.
As luck would have it, most apps already have an automatic way of dealing with cache build-up. While constantly monitoring data internally, they clear potentially problematic files before issues arise. However, not all applications are created the same, and some may not have this feature, leading to cache accumulation. You should therefore know how to manually fix this issue.
Here’s how to clear your cache on your Android phone:
- Open the Settings app and select Storage.
- Tap Apps or Other Apps (depending on your Android model).
- Select the app whose cache you want to clear.
- Now tap Clear Cache within the apps information page.
Note that clearing the cache is not a permanent way to free up storage space. After all, the app will begin to save frequently accessed files again. Clearing an app’s cache manually is best used for apps that don’t delete temporary data or have become corrupted over time. Furthermore, deleting an app’s cache should not cause users to lose their saved progress (within apps) or login status.
Clearing an app’s data, on the other hand, will delete the cache, as well as vital information such as settings, login credentials, and saved progress in a mobile game. It would be as if the app was installed for the first time.